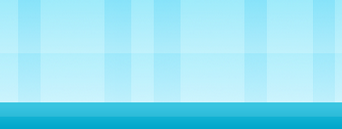التعرف على الجداول :
نصل الآن إلى واحد من أهم الدروس
الأساسية في برنامج فرونت بيج , حيث أن تصميم الموقع يفضل أن يكون ضمن جداول
حتى تضمن أن يظهر المظهر نفسه للموقع الذي صممته في كل أجهزة الكمبيوتر وعلى
جميع دقات الشاشة إضافة إلى أهم أنواع مستكشفات الانترنيت .
وبالتالي إذا أجدت استخدام الجداول في
صفحات الويب يتيح لك قدراً هائلاً من التحكم في وضع الصور والنصوص داخل
الصفحات . والجداول عبارة عن هياكل شبكية مستطيلة ، تستطيع إنشاءها لتحوي
بداخلها صوراً أو نصوصاً .
تسمى مجموعة الخلايا الأفقية بـ
" صف " ، في حين تسمى مجموعة الخلايا الرأسية بـ " عمود " .
انشاء الجداول :
لإنشاء جدول :
1-
قم بإنشاء صفحة جديدة فارغة .
2-
من قائمة
Table ، حدد أمر Insert ثم Table لتفتح مربع حوار Insert Table ( انظر الشكل 1 - 4 ) .

1 - 4
الحجم الافتراضي لأي جدول جديد هو أربع خلايا تتألف
من عمودين وصفين ،استخدم أيضا القيم الافتراضية لخيارات مجموعة Layout وكذلك خيار Specify width . انقر زر ok
سيتم إنشاء الجدول ويظهر في الصفحة .
التعرف على أحجام الجداول :
يجب أن تعرف كيفية تحديد حجم الجدول لأن عرض الجدول وفق النسبة
المئوية لحجم الشاشة أو عدد البكسلات .
بكسلات Pixels عناصر الصورة أو البكسلات هي أصغر وحدات
تستخدم معاً لعرض المعلومات على الشاشة ، ومن المرجح أنك سمعت المصطلح
المستخدم لوصف درجة وضوح العرض على الشاشة . على سبيل المثال ، من درجات
الوضوح الشائعة درجتا 640X 480 و 800X
600. هذه الدرجة تشير إلى عدد البكسلات ( أفقياً X
رأسياً ) المعروضة على الشاشة التي تستخدمها .
عندما تحدد عرض الجدول وفق نسبة
مئوية معينة ، فإن العرض سيكون نسبياً ، أي وفق نسبة عرض الشاشة .
أما إذا حددت الجدول وفق عدد معين من
البكسلات فإنك تحدد عرضاً مطلقاً للجدول .
لتغيير عرض الجدول :
1-
ضع مؤشر الكتابة داخل الجدول .
2-
من قائمة
Table ، حدد خيار Select ثم Table .
3-
من قائمة Table ، حدد خيار
Table Properties ثم Table لتفتح مربع حوار Table Properties ( انظر الشكل 2-4 ) .

2 - 4
4-
في جزء Specify
width ، حدد خيار
In Pixels ثم اضبط القيمة على 400 .
5-
انقر زر ok
وسيتم تغيير حجم الجدول الذي أنشأته من قبل .
ارتفاع الجدول
:
تستطيع أيضاً أن تعدل ارتفاع الجدول من خلال مربع
حوار Table Properties رغم أن معظم مصممي صفحات الويب لا يهتمون
بارتفاع الجدول قدر اهتمامهم بعرضه . ويتم عادة ضبط ارتفاع الجدول تلقائياً
بحسب المحتوى الموجود داخل الجدول أو الخلايا الفردية ، وإذا قررت تغيير
ارتفاع الجدول ، يمكنك فقط أن تجري تعديلات مطلقة وفق عدد معين من البكسلات .
حدد خيار Specify height ثم اكتب عدد البكسلات الذي تريد أن تحدده
لارتفاع الجدول .
التعامل مع تخطيط الجداول
حدد قيم تخطيط الجدول بأرقام أعلى من القيم العادية .
فالمبالغة في تعيين قيم الخصائص تساعد على فهم طبيعة تلك الخصائص
.
لتغيير حجم الحد في الجدول :
1-
حدد الجدول الذي أنشأته من قبل .
2-
من قائمة
Table ، حدد خيار
Table Properties ثم Table لتفتح مربع حوار Table Properties .
3-
في جزء Borders ، غير الحجم Size
إلى 20 .
4-
انقر زر ok
لتطبيق ورؤية التغيير الذي أجريته على حجم الحد في الجدول ( انظر الشكل3 - 4 )
.
حدود غير مرئية
:
توجد أيضاً طريقة تنفذها في
تغيير حجم حد الجدول ، اضبط الحجم على صفر ، وسيصبح حد الجدول غير مرئي عند
عرضه في مستعرض الويب . تظهر فائدة هذه الخاصية عندما تستعين بالجدول في ضبط
مكان الصور والنصوص داخل صفحات الويب بدقة وهو أمر بالغ الأهمية حيث ننصح
جميع المصممين أن يكون عملهم ضمن جداول ضماناً لعدم تغيير شكل الموقع عند
تغيير دقة الشاشة أو عند تغيير المتصفح .

3 - 4
أيضاً يكنك الاستعانة بحشو الخلايا
cell padding .
لتغيير حشو الخلايا :
1-
حدد الجدول الذي أنشأته من قبل .
2-
من قائمة
Table ، حدد خيار
Table
Properties ثم Table لتفتح مربع حوار Table Properties .
3-
في جزء Layout ، اضبط خانة Cell padding على 20 .
4-
انقر زر ok
لتطبيق ورؤية التغيير الذي أجريته على حشو الخلايا ( انظر الشكل 4 - 4)
.

4 - 4
يمكنك أيضاً استخدام خاصية المسافة بين الخلايا
cell spacing .
لتغيير المسافة بين
الخلايا :
1-
حدد الجدول الذي أنشأته من قبل .
2-
من قائمة
Table ، حدد خيار
Table Properties ثم Table لتفتح مربع حوار Table Properties .
3-
في جزء Layout ، اضبط خانة Cell spacing على 20 .
4-
انقر زر ok
لتطبيق ورؤية التغيير الذي أجريته على المسافة بين الخلايا ( انظر الشكل 5 - 4 )
.

5 - 4
التعامل
مع ألوان الجداول
:
يمكنك أن تحدد للجدول حدوداً عادية ، أو
تنشئ تأثيراً ثلاثي الأبعاد من خلال الحدود الفاتحة light border والحدود الداكنة dark border.
لتحديد لون حدود الجدول :
1-
حدد الجدول الذي أنشأته من قبل .
2-
من قائمة
Table ، حدد خيار
Table Properties ثم Table لتفتح مربع حوار Table Properties .
3-
في جزء Border ، انقر سهم القائمة المنسدلة Color لتفتح لوحة الألوان .
4-
حدد خيار
Red لتظهر حدود الجدول باللون الأحمر .
5-
انقر زر ok
لتطبيق ورؤية اللون الذي حددته لحدود الجدول .
يمكنك أيضاً تحديد ألوان ثلاثية
الأبعاد لحدود الجدول
لتحديد ألوان ثلاثية الأبعاد لحدود
الجدول :
1-
حدد الجدول الذي أنشأته من قبل .
2-
من قائمة
Table ، حدد خيار
Table Properties ثم Table لتفتح مربع حوار Table Properties .
3-
في جزء Border ، انقر سهم القائمة المنسدلة light Border لتفتح لوحة الألوان الخاصة بها .
4-
حدد خيار
Red لتظهر الحد الفاتح للجدول بهذا اللون .
5-
ومن نفس الجزء انقر
سهم القائمة المنسدلة Dark
Border لتفتح لوحة الألوان
الخاصة بها .
6-
حدد خيار
Maroon ليظهر الحد الداكن للجدول بهذا اللون .
7-
انقر زر ok
لتطبيق ورؤية التغيير الذي أجريته على لون الحدود الفاتحة والداكنة للجدول (
انظر الشكل 6 - 4 )
.

6 - 4